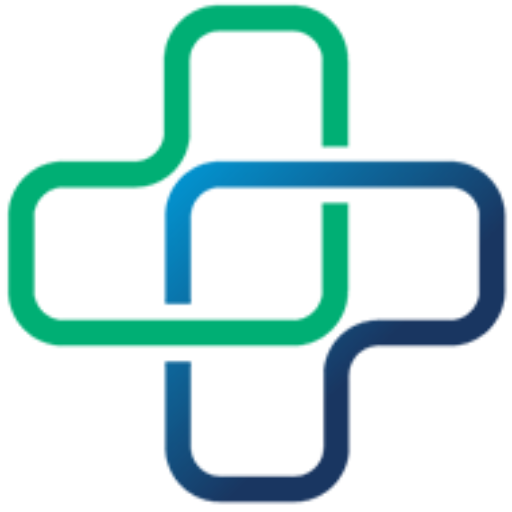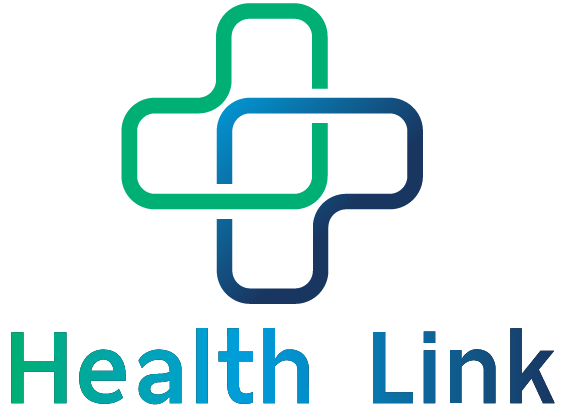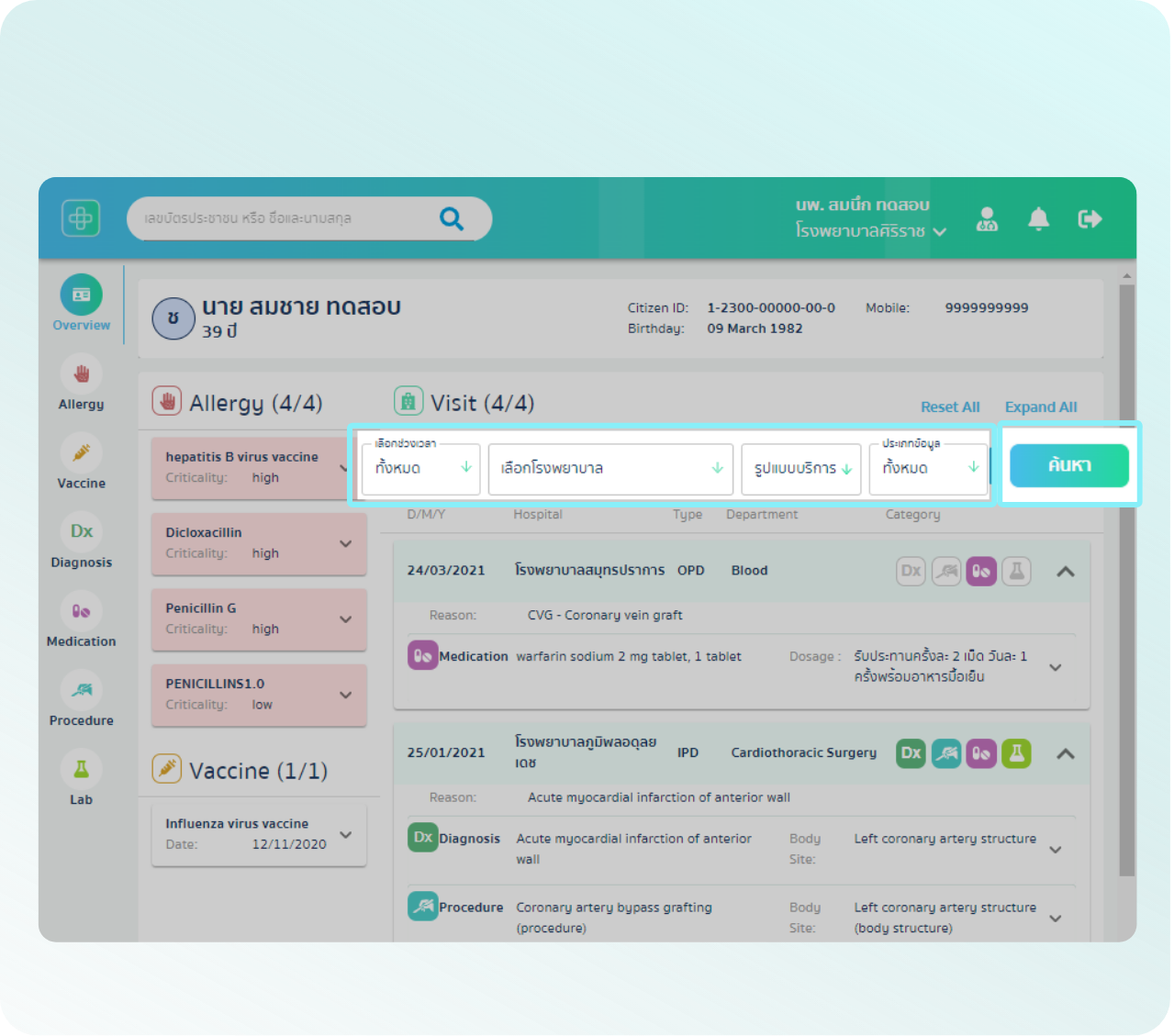ขั้นตอนการใช้งานระบบ Health Link
หน้าหลัก > บริการของเรา > บุคลากรทางการแพทย์ > ขั้นตอนการใช้งานระบบ Health Link



เข้าเว็บไซต์ Health Link
ในการ Login ใช้งานครั้งแรกระบบจะมีข้อความแจ้งเรื่องข้อกำหนดการใช้งาน
ต่าง ๆ ขอให้ท่านอ่านรายละเอียดแล้วกดยอมรับ จึงจะสามารถเข้าใช้งานได้ (เฉพาะเมื่อ Login ครั้งแรกเท่านั้น)

ลงชื่อเข้าใช้งาน
กดปุ่ม “Doctor Login” เพื่อเข้าสู่ระบบด้วย เลขว. และ pin code แพทย์ของท่าน



เข้าสู่ระบบ
กดปุ่ม “Login” โดยท่านสามารถอ้างอิงข้อมูล
การเข้าสู่ระบบจากข้อมูลที่ได้ลงทะเบียนไว้ผ่านระบบแพทยสภา (MD e-Service)
ขั้นตอนการเลือกเปลี่ยนเป็นโรงพยาบาลที่กำลังทำงานอยู่

แพทย์ควรเลือกชื่อโรงพยาบาลให้ถูกต้องตรงกับที่กำลังปฏิบัติงานอยู่ ณ ขณะนั้น เนื่องจากในระบบมีการเก็บข้อมูลการเข้าใช้งานของแพทย์
หากไม่พบชื่อโรงพยาบาลที่ท่านทำงานอยู่กรุณาติดต่อ Hospital Admin ของโรงพยาบาลนั้นเพื่อดำเนินการแก้ไขให้
เลือกโรงพยาบาลที่กำลังทำงานอยู่
กรณีที่แพทย์สังกัดอยู่ในหลาย
โรงพยาบาล ต้องกด “เลือก” หรือลูกศรเพื่อ เลือกเปลี่ยนเป็นโรงพยาบาลที่กำลังทำงานอยู่
ยืนยันข้อมูล
เมื่อเลือกโรงพยาบาลที่กำลังทำงานอยู่ จึงกด “ตกลง”

ขั้นตอนการใช้งานระบบ
ขั้นตอนที่ 1
เลือกค้นหาข้อมูลผู้ป่วย ให้ท่านกรอก ชื่อ นามสกุล หรือ
เลขบัตรประชาชน เพื่อค้นหาผู้ป่วยที่ต้องการเรียกดูข้อมูลสุขภาพ โดยต้องเป็นผู้ป่วยที่ท่านกำลังให้การรักษาอยู่ จากนั้นกดปุ่ม “Enter/แว่นขยาย” หน้าจอจะแสดงผลการค้นหาที่พบ จากนั้น กดที่ข้อมูลผู้ป่วย ที่ต้องการเพื่อดูรายละเอียดประวัติการรักษา
หากท่านเคยค้นหาข้อมูลผู้ป่วยมาก่อนหน้านี้แล้วระบบจะแสดงข้อมูลประวัติการค้นหาขึ้นมาโดยข้อมูลส่วนนี้จะดูได้เพียงอย่างเดียวจะไม่สามารถกดคลิกเข้าไปที่รายชื่อเพื่อดูรายละเอียดเพิ่มเติมได้


ขั้นตอนที่ 2
หน้าจอจะแสดงข้อมูล Overview ของผู้ป่วยประกอบไปด้วยข้อมูลส่วนตัวตรงแถบด้านบน และข้อมูลสุขภาพ ได้แก่ข้อมูล Allergy , ข้อมูล Vaccine และข้อมูล Visit (ตรงกลางหน้าจอ) โดยข้อมูล Visit จะเรียงลำดับตามวันที่ล่าสุดที่ผู้ป่วยเข้ารักษาในโรงพยาบาลต่าง ๆ ซึ่งแต่ละ Visit จะประกอบไปด้วยข้อมูลหลัก 4 ส่วน คือ
Diagnosis (ไอคอน Dx),
Procedure (ไอคอนรูปมีด),
Medication (ไอคอนยา),
Lab (ไอคอนขวดทดลอง)
โดยปกติแล้วท่านจะสามารถกดที่แถบ Visit ที่มีสีเขียวอ่อนเพื่อดูข้อมูลเพิ่มเติมได้ทันที แต่หาก Visit ไหนมีข้อความ “Consent Required”
แสดงอยู่จะหมายความว่าโรงพยาบาลนั้นกำหนดให้แพทย์ต้องขอความยินยอมจากผู้ป่วยแบบเป็นรายครั้ง แพทย์ต้องกดปุ่ม
“ขอความยินยอม” เพื่อส่งคำขออนุญาตเข้าถึงข้อมูลไปยังผู้ป่วยก่อน โดยผู้ป่วยจะได้รับ pop-up notification และต้องกด
ให้ความยินยอมให้แพทย์เข้าถึงข้อมูลตนเองผ่านแอปฯ เป๋าตัง
และเมื่อผู้ป่วยให้ความยินยอมแล้วแพทย์จึงจะสามารถเข้าดูข้อมูลได้
ไอคอนที่เป็นสีเทาจาง ๆ หมายความว่าใน Visit นั้น ไม่มีข้อมูลนั้นอยู่
ขั้นตอนที่ 3
ในขณะรอผู้ป่วยให้ความยินยอมแบบรายครั้ง ปุ่ม
“ขอความยินยอม” จะเปลี่ยนเป็น “ตรวจสอบความยินยอม” และข้อความ “Consent Required” จะเปลี่ยนเป็น “Waiting for Patient” ขั้นตอนนี้ผู้ป่วยจะมีเวลา 5 นาที ในการกดยืนยันให้ความยินยอม หากผู้ป่วยกดไม่ทันหรือกดผิดเป็นไม่ยินยอม แพทย์จะไม่สามารถเข้าดูข้อมูลผู้ป่วยที่มาจากโรงพยาบาลนั้นได้ (แต่ยังสามารถเข้าดูข้อมูลผู้ป่วยจากโรงพยาบาลที่ไม่กำหนดให้มีการขอความยินยอมรายครั้งได้) ในกรณีที่แพทย์ต้องการกดขอความยินยอมใหม่ ให้กดปุ่ม “ตรวจสอบความยินยอม” เพื่อให้ระบบตรวจสอบและเปลี่ยนเป็นปุ่ม “ขอความยินยอม” เพื่อสามารถกดขอความยินยอมได้ใหม่อีกครั้ง


ขั้นตอนที่ 4
หลังจากที่ผู้ป่วยกดยืนยันให้เรียบร้อยแล้วผ่านทางแอปฯ เป๋าตัง ให้แพทย์กดปุ่ม “ตรวจสอบความยินยอม” เพื่ออัปเดตหน้าจอ จากนั้นแพทย์จะสามารถดูข้อมูลของผู้ป่วยจากโรงพยาบาลนั้นได้ทันที โดยสังเกตได้จาก Visit จะเปลี่ยนจากสีเทาในตอนแรกเป็นสีเขียวอ่อนซึ่งสามารถกดเข้าไปดูข้อมูลเพิ่มเติมได้
ขั้นตอนที่ 5
สำหรับการดูข้อมูล Visit ท่านสามารถกดปุ่ม “Expand All” เพื่อให้ระบบแสดงรายละเอียดของทุก Visit เพิ่มเติมให้อัตโนมัติ หรือกดปุ่ม “Reset All” เพื่อย่อแถบข้อมูลทุก Visit รวมถึงยกเลิกค่า Filter ต่าง ๆ ที่เลือกไว้


ขั้นตอนที่ 6
นอกจากปุ่ม “Expand All” แล้วยังสามารถกดที่บรรทัดนั้น ๆ หรือปุ่มลูกศร เพื่อดูรายละเอียดเพิ่มเติมได้โดยแบ่งเป็น 3 ขั้น
ความละเอียด โดยสามารถกดดูรายละเอียดเพิ่มเติมได้สำหรับข้อมูล Allergy และ Vaccine ในลักษณะเดียวกันกับข้อมูล Visit
ขั้นตอนที่ 7
ทางด้านซ้ายของหน้าจอจะมีแถบเมนูสำหรับกดเลือกดูภาพรวมข้อมูลแยกตามประเภท สามารถเลือกกดเข้าไปดูเฉพาะประเภทข้อมูลที่สนใจได้

ขั้นตอนการใช้งานฟังก์ชันการกรองและการค้นหา
ขั้นตอนที่ 8
สามารถเลือกดูข้อมูลเฉพาะช่วงเวลาที่ต้องการได้โดยกดที่กล่อง “เลือกช่วงเวลา” เพื่อเลือกช่วงเวลาที่ต้องการ แล้วจึงกด “ตกลง” เพื่อยืนยันช่วงเวลาที่เลือกไว้ จากนั้นกดปุ่ม “ค้นหา” ระบบจะแสดงข้อมูลตามช่วงเวลาที่เลือกไว้
ค่า Default จะเป็น “ทั้งหมด” โดยเมื่อเลือกช่วงเวลาแล้วจะสามารถกดที่วันที่เพื่อเลือกวันที่ต้องการได้


ขั้นตอนที่ 9
สามารถเลือกดูข้อมูลเฉพาะโรงพยาบาลที่ต้องการได้โดยกดที่กล่อง “เลือกโรงพยาบาล” เพื่อเลือกรายชื่อโรงพยาบาลที่ต้องการ โดยสามารถเลือกได้มากกว่า 1 โรงพยาบาล จากนั้นกดปุ่ม “ค้นหา”
ในกล่อง “เลือกโรงพยาบาล” สามารถพิมพ์ชื่อโรงพยาบาลเพื่อค้นหารายชื่อโรงพยาบาลที่ต้องการได้
ขั้นตอนที่ 10
สามารถเลือกดูข้อมูลตามประเภทการเข้ารับบริการของผู้ป่วยได้ โดยกดที่กล่อง “รูปแบบบริการ” เพื่อเลือกประเภทการเข้ารับบริการที่ต้องการ ได้แก่ OPD (ผู้ป่วยนอก), IPD (ผู้ป่วยใน), และ EMER (ผู้ป่วยฉุกเฉิน) จากนั้นกดปุ่ม “ค้นหา”


ขั้นตอนที่ 11
สามารถเลือกดูข้อมูลตามประเภทข้อมูลสุขภาพได้ โดยกดที่กล่อง “ประเภทข้อมูล” เพื่อเลือกชนิดข้อมูลที่ต้องการ จากนั้นกดปุ่ม “ค้นหา” ระบบจะนำประเภทข้อมูลที่เลือกไว้มาแสดง